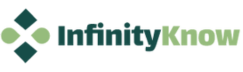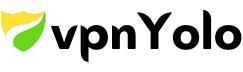Kodi IPTV is a premium IPTV service offering a vast array of channels, movies, and series, standing out with features that many standard IPTV services do not provide, such as EPG, Catchup, and on-demand content. With over 10,000 satisfied users worldwide, Kodi IPTV is highly recommended and recognized on the Best IPTV Providers List. The service offers a free 48-hour trial, allowing potential users to explore its features before committing to a premium subscription, which can be purchased using a credit or debit card.
Advantages of Kodi IPTV
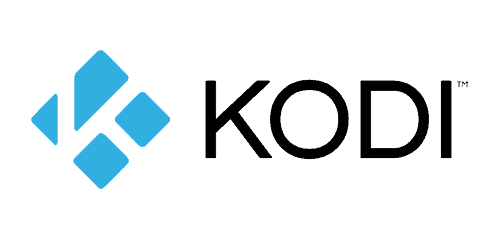
- 15,000+ Channels
- 20,000+ Movies
- 5,000+ Series
- EPG Guide
- Catchup Feature
- User-Friendly Applications
- M3U Support
- 24/7 Customer Support
- Renewable Service
- 5-Star Reviews
- Regular Updates
- Web Player Access
- Highly Recommended by Current Users
How to Purchase Kodi IPTV
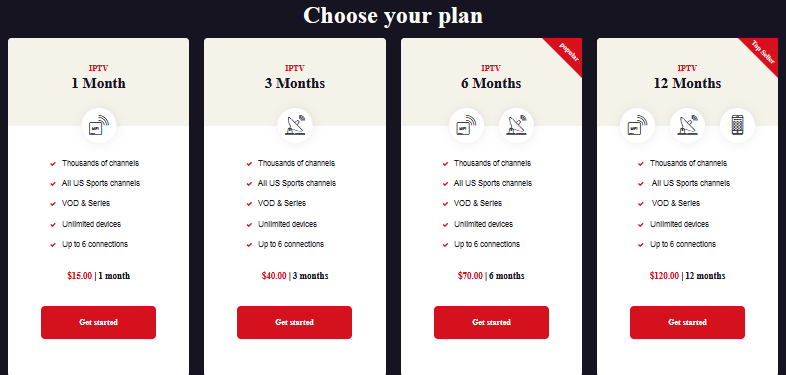
Kodi IPTV offers multiple connection options, ranging from 2 to 6 connections, allowing users to enjoy the service on multiple devices simultaneously.
Setup Guide for IPTV Devices & Players
Firestick Setup:

- Install Downloader: Download the Downloader app from the Amazon Appstore if it’s not already installed.
- Enable Third-Party Apps: In the Firestick settings, go to “My Fire TV” > “Developer options” and enable “Apps from Unknown Sources.”
- Launch Downloader: Open the Downloader app.
- Enter IPTV App URL: Input the URL provided by your IPTV service provider.
- Download & Install the IPTV App: After entering the URL, download and install the app.
- Enter Subscription Details: Open the app and enter your IPTV subscription details.
- Customize Settings: Adjust settings as needed.
- Start Watching: Begin enjoying IPTV on your Firestick.
IPTV Smarters Setup:
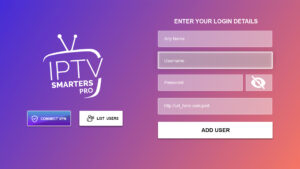
- Install IPTV Smarters: Download the app from the App Store or Google Play Store.
- Launch IPTV Smarters: Open the app.
- Enter Subscription Details: Input your IPTV subscription information.
- Enter Server Details: Use the server information provided by your IPTV service.
- Customize Settings: Adjust the app settings to your preference.
- Start Watching: Begin streaming IPTV content.
VLC Media Player Setup:

- Open VLC: Launch the VLC Media Player on your computer.
- Open Network Stream: Go to the “Media” tab and select “Open Network Stream.”
- Enter Stream URL: Input the IPTV stream URL provided by your provider.
- Play: Click “Play” to start streaming.
Smart TV Setup:

- Ensure Internet Connection: Confirm that your Smart TV is connected to the internet.
- Install IPTV App: Download an IPTV app compatible with your Smart TV.
- Enter Subscription Details: Input your IPTV subscription information.
- Customize Settings: Adjust settings as needed.
- Start Watching: Enjoy IPTV on your Smart TV.
VPN Requirement for IPTV
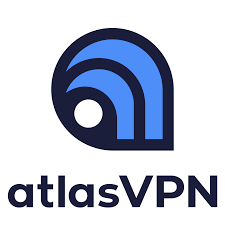
Using a VPN like Atlas VPN with IPTV can offer benefits such as access to geo-restricted content and added security. However, it’s important to consider the potential impact on streaming performance. Kodi IPTV users should evaluate the pros and cons before deciding to use a VPN.
Recommendation
Before purchasing a subscription, take advantage of the 48-hour free trial offered by Kodi IPTV. This trial requires no payment details and allows you to fully explore the service to determine if it meets your needs.