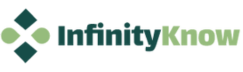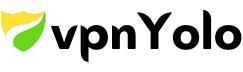The TV Cloud IPTV Service is a premium platform offering a vast array of channels, movies, and series. It stands out by providing advanced features not typically available with standard IPTV services, such as EPG (Electronic Program Guide), Catchup, and on-demand content. With over 10,000 satisfied users worldwide, The TV Cloud IPTV is highly recommended and recognized as one of the top IPTV providers. They offer a free 48-hour trial period, after which users can purchase a premium subscription using a credit or debit card. Below are some of the key advantages of The TV Cloud IPTV.
The TV Cloud IPTV Advantages
- 15,000+ Channels
- 20,000+ Movies
- 5,000+ Series
- EPG Guide
- Catchup
- User-Friendly Applications
- M3U Support
- 24/7 Customer Support
- Renewable Service
- 5-Star Reviews
- Regular Updates
- Web Player
- Highly Recommended by Current Users
How to Purchase The TV Cloud IPTV
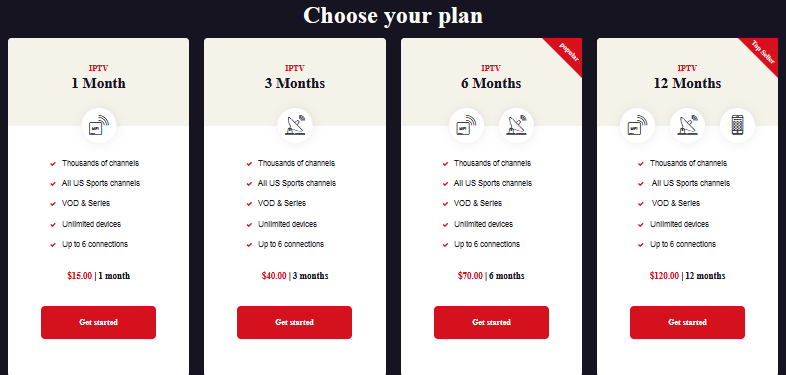
The TV Cloud IPTV offers packages ranging from 2 to 6 connections, allowing users to stream on multiple devices simultaneously. The pricing structure is based on the number of connections you choose.
Setup Guide for IPTV on Devices & Players
Firestick

To set up IPTV on a Firestick using the Downloader app, follow these steps:
- Install Downloader: Download the Downloader app from the Amazon Appstore if you haven’t done so already.
- Enable Installation of Third-Party Apps:
- Navigate to Settings on your Firestick.
- Go to My Fire TV or Device.
- Select Developer options and turn on the option for Apps from Unknown Sources.
- Launch Downloader: Open the Downloader app on your Firestick.
- Enter the IPTV App URL: Input the URL for the IPTV app you wish to install. This URL can typically be found online or provided by your IPTV service provider.
- Download and Install the IPTV App: After entering the URL, select Go. The app will download, and once completed, select Install.
- Enter Your IPTV Subscription Details: Open the installed app and input your IPTV subscription details, including your username, password, and server URL. This information is generally provided by your IPTV service provider.
- Customize Settings: Access the Settings menu within the app to adjust video player options, channel sorting, and other preferences.
- Start Watching IPTV: Once your subscription details are entered and settings are customized, you can begin watching IPTV on your Firestick.
Note: Some IPTV apps may not be available in the Amazon Appstore and may require sideloading.
IPTV Smarters

To set up The TV Cloud IPTV on the IPTV Smarters app, follow these steps:
- Install IPTV Smarters: Download the IPTV Smarters app from the App Store or Google Play Store, depending on your device.
- Launch IPTV Smarters: Open the app once it’s installed.
- Add Your IPTV Subscription Details: Enter your IPTV subscription details, including your username, password, and server URL.
- Enter Server Details: Input the server details provided by your IPTV service provider, typically including the server URL, port number, and login credentials.
- Customize Settings: In the main menu, select Settings to adjust video player options, channel sorting, and other preferences.
- Start Watching IPTV: After entering your subscription details and customizing your settings, you can start enjoying IPTV on IPTV Smarters.
By following these straightforward steps, you can easily set up your IPTV subscription on the IPTV Smarters app and start enjoying your favorite TV channels and programs.
VLC Media Player
To configure IPTV on VLC Media Player, please follow these professional steps:
- Open VLC: Launch the VLC Media Player on your computer.
- Navigate to the “Media” Tab: From the top menu, select the “Media” tab.
- Select “Open Network Stream”: In the drop-down menu, choose “Open Network Stream.”
- Enter IPTV Stream URL: Input the URL provided by your IPTV service in the “Please enter a network URL” field.
- Click “Play”: Select the “Play” button to start streaming your IPTV channels.
After entering the IPTV stream URL and selecting “Play,” VLC will begin streaming the IPTV channels. You may further customize your viewing experience by adjusting video and audio quality, aspect ratio, subtitle synchronization, and other settings.
Please note that some IPTV providers may use protocols or encoding formats incompatible with VLC Media Player. If this is the case, consider using a specialized IPTV player or software compatible with your service.
Smart TV

Setting up IPTV on a Smart TV can vary based on the model and brand, but generally, the process is as follows:
- Ensure Internet Connectivity: Verify that your Smart TV is connected to the internet via Wi-Fi or Ethernet.
- Install an IPTV App: Check if your Smart TV has a built-in IPTV app or if you can download one from the app store. Popular IPTV apps include Smart IPTV, IPTV Smarters, and TiviMate.
- Enter IPTV Subscription Details: Once the app is installed, open it and input your IPTV subscription details—such as your username, password, and server URL—provided by your IPTV service provider.
- Customize Settings: Access the “Settings” menu within the app to adjust options like video player settings, channel sorting, and more.
- Begin Watching IPTV: After entering your subscription details and customizing the settings, you can start enjoying IPTV on your Smart TV.
It’s important to note that some Smart TVs may not support third-party IPTV apps or may require additional steps for installation.
VPN for IPTV

Using Atlas VPN with Best IPTV can provide certain advantages, such as access to geo-restricted content and enhanced security. However, it’s important to weigh these benefits against potential drawbacks.
Before committing to a VPN service like Atlas VPN, consider taking advantage of a trial period. Many providers offer a free trial, typically 48 hours, with no payment details required. This allows you to determine whether the service meets your needs before purchasing.